- Using Time Machine To Restore
- How To Restore From Time Machine
- Restore Mac To Earlier Time
- Restore File Time Machine Apple
Sep 28, 2020 • Filed to: Solve Mac Problems • Proven solutions
Disk Drill is a popular Mac data recovery application developed to recover lost partitions or files from Mac internal and external hard drives. Also, the Recovery Vault and Guaranteed Recovery options in the free trial version support to monitor the file deletion activity and retain metadata so as to quickly undelete files. Start up your Mac and immediately hold down Command + R. Continue holding both keys until you see the Apple logo or a spinning globe. When you see the Utilities window choose Restore from Time.
Well, if you're also one of those users who is going through this same problem, then you might be probably keen to know how to recover replaced files on Mac. If so, then you have come to the right page. However, when files such as document, word, and excel files are replaced by your inaccurate operation, they still exist on the hard drive of your Mac. Thus, there are possible ways to recover previous versions of overwritten files.
If you were using the same external hard drive for you old and new Mac, you've already completed the first step! Double-click on the Time Machine external hard drive you connected that was used to back up your old Mac. Double-click on the Backups.backupdb folder. Double-click on your old Mac folder. For this purpose, you have to launch OS X Recovery Tool: When you boot up your system or restart it, click Command key + R simultaneously to open OS X Recovery Tool. Select Restore from Time Machine Backup. If you have created more than one backup, select the one that has been created before your Mac errors occurred or before it got slow.
Here, in this post, we have covered two powerful methods on how to undo replace the file on Mac. Continue reading the post to recover replaced files without many efforts.
Overview: Accidentally Saved over a Word Document Mac
Mozilla 5 0 download for mac. Still, many Mac users perform an inaccurate operation on their Mac. While some operations like accidentally deleting a file can be resolved with ease, some operations aren't easy to resolve. When files are replaced, it will become quite difficult to fix.
Here are a few situations where replaced files happen:
- You are trying to copy new word files on your Mac system and during the process; you click on the 'Yes' button. By saying 'Yes' without a second thought, you replace files with those having the same name by mistake and ultimately, you end up losing original files on your Mac.
- You are renaming word document file on your Mac, and you see that there is conflicting name issue with some another file. But, during the process, you don't change or modify names and you end up losing your file.
- In most cases, when you empty a storage device and try to save new files on the device. By doing this, your old files get replaced with a new one.
Now, the main concern is how to get replaced or overwritten word document files on Mac. So, check out the several below methods that can help you to do that.
Method 1: Recover Replaced Files on Mac from Time Machine
Well, accidentally replaced file how to recover Mac? The first and basic method you can try to resolve your issue is using Time Machine.
Time Machine is in-built software included in all Mac systems. It is quite an easy-to-use utility you can use to get back your files on Mac without any hassle. The program backup the chosen data on your Mac regularly. That's why you can recover replaced or overwritten files on your Mac from Time Machine with ease.
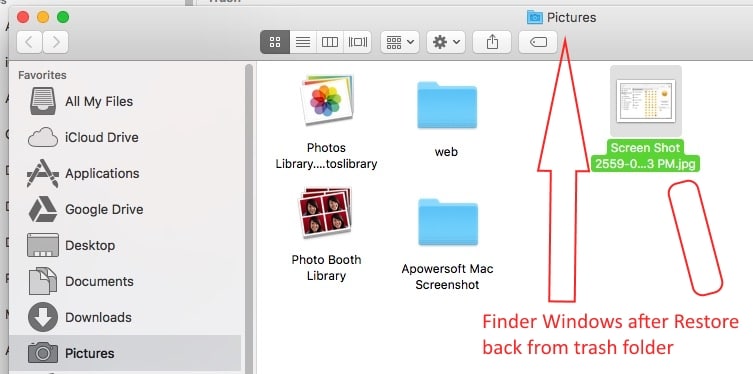
Before you start using a Time machine to recover files, you have to check if the Time machine feature is turned on in your system. If not, then you need to turn on first. Afterward, all you have to do is to follow the below steps:
Step 1:To commence the process, run the Time Machine program on your Mac. To do that, navigate to the Time Machine menu from your Mac top bar and tap on 'Enter Time Machine'. Or you can tap on the 'Time Machine' from the Dock.
Step 2:After that, you have to choose the files you want to recover. Here, you can look for your desired files that have been replaced by you accidentally.
Step 3: Once selecting the desired files, tap on the 'Restore' button to get back your files within a few minutes on Mac.
That's who you can easily recover replaced files on Man using Time Machine. But, there is a problem with the method and it is that you need to make sure that this feature has been enabled on your Mac to recover replaced files.
What if you haven't turned on the Time machine? Then, don't be panic because it doesn't mean that you left with no way to recover your files. You can use the Mac data recovery tool, which is a better solution when it comes to recovering replaced files on Mac.
Method 2: Recover Replaced Files with Mac Data Recovery Tool
If you are looking for an easy-to-use and powerful solution to recover overwritten files on Mac, then Mac data recovery software is the one that can help you. Using data recovery software is an effective alternative to the above method i.e. 'Time Machine'. If you don't have a backup, then you don't have to worry as the file recovery tool can help you to get back you replaced files even without a backup.
Thus, what you have to do now is to stop using the system and start looking for professional Mac file recovery software to assist you.
1. Free Download Overwritten Files Recovery Software
Vpn master mac. You can give a try to Recoverit Data Recovery software. It is Mac file recovery software primarily designed to help users to recover a wide range of files from their Mac. So, if some files were replaced on your Mac or any other storage device, then all you have to do is to use this file recovery software. It provides an efficient recovery solution to scan your Mac system and recover replaced files within a few minutes. No matter which macOS version you are using, the software provides support to all versions, which also include the latest ones.
Recoverit - The Best Word File Recovery Software
- Recover Word documents from all storage devices like Mac.
- Recover 1000+ types and formats of files in different situations.
- Scan and preview the files before you recover them from MacBook hard drive.
2. How to Recover Replaced Files on Mac in 3 Steps
With the help of the Recoverit file recovery program, you can get back overwritten data with a high success rate using three simple steps. Get started by downloading and installing the software from its official site on your computer and then, follow the below step-by-step guide to recover accidentally replaced file on Mac:
Step 1: Select the Recycle Bin Recovery mode
To begin with, run Recoverit file recovery and you need to choose a location from where you think files were overwritten or replaced. After that, click on the 'Start' button to move forward.
Step 2: Scan the Location
Now, the software will begin with an 'All-around' scan to look for the replaced files into the selected location. Here, you have to wait for a few minutes until you get scanned results.
Step 3: Preview and Recover
After the scanning, you will see all files listed in a well-categorized manner. You can preview files you want to get back and finally, click on the 'Recover' button.
After recovering replaced files on Mac, don't save recovered files to their original location to prevent files from being permanently lost. 2015 ford explorer owners manual.
Method 3: Undo Replace File on Mac with AutoSave
You can also undo replace the file on Mac using AutoSave. Mac Document-based applications can implement a feature called AutoSave to automatically save different versions of documents as you work on them. The feature significantly minimizes manual tasks while modifying documents, enhancing focus on the creation of content, and ensuring data preservation.
When AutoSave feature is turned on, a version of a Word document or any document is automatically saved every hour and every time the document is locked, opened, reverted, renamed, or saved manually. You can browse through all those saved versions to revert to that version you're looking for at any time. Well, here is the simple step-by-step guide to how you can restore the previous version of your document files.
- Tap the File menu.
- Next, select 'Revert To' and then, choose 'Browse all versions'.
- Now, you will be presented with an interface like Time Machine. On the right side, you can choose a date and time you'd want to revert the document to.
- Finally, tap the 'Done' button if you want to return to the current document. Or you can tap 'Restore' if you want to go back to the chosen version.
As you can see using the AutoSave feature, you can easily work with your files without worrying about changing or replacing them by mistake.
Tips against 'Accidentally Replaced Files on Mac'
Hope so, you got an idea on how to get back replaced files on Mac. To avoid such types of problems in the future, follow below tips and tricks.
- While you are saving recovered files, don't save them to the same location where they have been lost or accidentally deleted by you.
- It is suggested that you should avoid partitioning and erasing files or hard drives with the help of third-party applications on Mac.
- Also, you need to make sure that the Time Machine feature and regular backups are turned on your Mac and working perfectly.
- When you're copying or renaming files on Mac, you must check the warning messages as they tell you what will be consequences of your action.
- To faster the Recoverit scan, you can use filters via file location/type to get install results. It would also improve performance.
Conclusion
We hope that you can now easily recover replaced word document on Mac with the help of this guide. Recoverit is the most recommended way to restore replaced files on Mac. Using overwritten file recovery software, you can easily get back your replaced word documents on your computer or other storage devices too.
What's Wrong with Mac
- Recover Your Mac
- Fix Your Mac
- Delete Your Mac
- Learn Mac Hacks
Using Time Machine To Restore
It can be a very frustrating thing to lose the important files you have saved on your computer; it really is not a palatable experience at all. However, you can get to restore those files using different methods. If you have previously used Time Machine to create a backup of your Mac, you can restore Mac from Time Machine.
How to Restore Mac from Time Machine
There are two options for restoring your Mac from a Time Machine backup: you can either restore all your files, or restore the Mac OS and all your files together.
Method 1. Restore Mac Files from Time Machine
Method 2. Restore macOS and Files from Time Machine
Bonus: Best Way to Recover Deleted Files on Mac https://cave-free.mystrikingly.com/blog/adware-removal-1-0-1.
1Restore Mac Files from Time Machine
Mobikin assistant for android mac. Ensure your Time Machine backup disk is connected and is turned on, then put on your Mac.
Step 1. When the system asks how you would like to transfer your information, choose the option to transfer from Mac, Time Machine backup, or startup disk. Then select Continue.
Step 2. Choose your Time Machine backup, and press Continue. If you are asked to select from a list of backups which is organized by date and time, choose your preferred backup and then select Continue.
Step 3. Choose the information you want to transfer, then press Continue to initiate the transfer.
If you have a lot of files there, the transfer might take a lot of hours to complete. When transfer is finished, restart your Mac and log in to the migrated account to view its files.
2Restore macOS and Files from Time Machine
In the event that you would like to restore the existing macOS that was in use before the backup was created, then you will have to use this method. You need to ensure your Time Machine backup disk is connected and switched on.
Step 1: Put on your Mac, then immediately press and hold the Command & R keys to start up from macOS Recovery.
Step 2: When the macOS Utilities window comes up, select Restore from a Time Machine backup option. Click on Continue.
Step 3: Choose your Time Machine backup disk as the restore source, and then press Continue.
If the backup disk is encrypted, you would be asked to unlock it. Just enter the administrator password you used when you set up Time Machine, then select Continue.
Step 4: Choose a backup, then select Continue.
Step 5: Choose the hard disk in your Mac (or any other destination disk) that you want to send the contents of your backup to, then press Restore.
If FileVault is turned on your Mac, you will be asked to unlock the disk. Enter the administrator password for your Mac, then select Restore.
How To Restore From Time Machine
When this is completed, restart your Mac.
Restore Mac To Earlier Time
Bonus: Best Way to Recover Deleted Files on Mac
Although there are several methods available for recovering deleted files from Mac, one of the most reliable and effective method is by using iMyFone AnyRecover. It is an amazing and one of the best recovery tools you can utilize on your Mac when you are trying to recover your lost or deleted files.
Restore File Time Machine Apple
It is designed loaded with awesome features and a user-friendly interface that helps you to get the work done easily and quickly too. Emulateur game boy mac.
Features of AnyRecover
Helps to recover any file type: pictures, audiobooks, music, videos, emails, archives, etc.
It supports all types of storage media: hard drives, memory cards, digital cameras, USB drives, etc.
You can preview lost files before recovery, so you get to restore the accurate files.
100% safe data recovery, you files won't be overwritten at the process of recovery.
Steps for Recovery
Step 1: Install & Launch AnyRecover on your Mac, then select Deleted Files Recovery mode in the main interface.
Step 2: Go to the location where the deleted files were stored before deletion and select Next. Usb not found on mac.
Step 3: Recover the files you want after scanning by using the Recover button to start the recovery. All your lost files will be recovered within minutes.
Conclusion
Truly, there are numerous methods you can use when you have lost or mistakenly deleted your files on Mac and need to recover them. However, the fastest way to recover these files is by using iMyFone AnyRecover.
